Overview
The information you provide in the Edit Profile page appears when people click on your main Profile as well as the User side panel. Profile information is seen by others in the Kantata application. With the appropriate Access Group settings, you can update your profile or other members' profiles. You may have already provided your name and email address when you signed up for Kantata.
To edit your profile, start by clicking your profile picture on the right-hand side of the main Kantata app bar; this opens the user Settings drop-down menu. Then, select your name to open your profile page, where you can choose to Edit Profile.
In addition to your name and contact information, you can include a photo, your title, and a short bio. When you are finished editing your profile, click Save Profile.
Profile Information
In the online world, first impressions are made with your profile picture. Therefore, we strongly encourage you to upload a photo. Think of it as the first step in building your personal brand to help you stand out in Kantata.
- Upload a Photo—Click this to open a standard operating system finder/explorer window and direct Kantata to the location of your profile picture. You can upload nearly any image type supported by your browser; commonly accepted formats are JPEG, GIF (we do not support animated GIFs), PNG, or BMP—but you may get better results using PNG files. Although they can be larger, the ideal profile picture size is 288 x 288 pixels. Larger or longer images are automatically resized and cropped at the bottom to fit our size specifications.
- Remove Photo—To remove your current profile picture, check the Remove Photo box and click Save Profile.
-
Your Name—Your first and last name can be added or edited here—or by an Account Administrator on the Account Member side panel.
Tip: You can also get the member ID from the URL for the Profile page. For example, in the URL https://app.mavenlink.com/profiles/7213655, the member ID is 7213655.
- Title/Headline—Your title/headline can be added or edited here—or by an Account Administrator from the Account Member side panel.
- Bio—Provide a short, professional biography that highlights your experience and background. Your biography is accessible from your Profile and the User side panel.
-
LinkedIn Public Profile URL—Provide a link to your public LinkedIn profile; the URL can only be accessed from the User side panel. Please note that this URL must begin with one of the following formats in order to save:
https://www.linkedin.com/in/,www.linkedin.com/in/, orlinkedin.com/in/.
Company
Since your company's default name and address is configured in General Settings, these optional fields are used mainly to specify different regions or geographic locations if your company has offices around the world. This information only appears in your Profile and the User side panel—it is not used for billing statements, invoices, or custom branding.
You can also use these fields if you are an outsider to the organization such as a vendor, supplier, or contractor and would like your company name, location, and website to appear in your profile.
https:// or http://in order to save it.Settings
- Make my profile public—Checking this box makes your profile publicly accessible. Private profiles can only be seen by other users in the same account who are signed in to Kantata.
- Time Zone—Select your local time zone. The time zone helps determine when notifications are sent to you. This is useful if you work remotely or your office is in a different region or geography, making it easier to schedule and collaborate with colleagues in other time zones. This information is displayed in your Profile and the User side panel.
- Default Project Feed Sort—This sets how the Activity Feed in Projects is sorted by default; choose between Newest Reply or Chronological order. You can temporarily change the sort order at any time from the top of your project's Activity Feed.
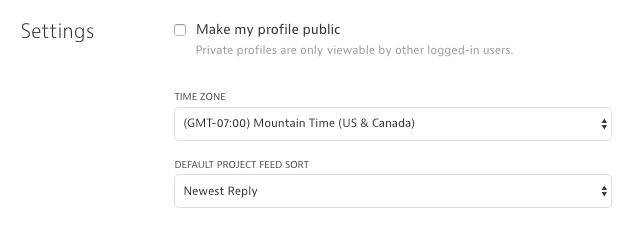 Portfolio Items
Portfolio Items
With the Portfolio feature, you can easily manage and showcase creative work samples, digital assets, resumes, and other relevant items. You can add up to ten unique portfolio items and upload files in PNG, GIF, JPG, TXT, PDF, PPT, XLS, and DOC format.
After creation, the items in your portfolio will appear as cards in your Profile and the User side panel.
How to Add Portfolio Items
- Click Add Portfolio Item.
- Provide a Title (required), Description, and link to an external Website. You can also upload and attach a single file in PNG, GIF, JPG, TXT, PDF, PPT, XLS, and DOC format.
- Click Save to keep your changes. Portfolio items are displayed in the order they're created, with the most recent item last.
How to Edit Portfolio Items
- Click Edit in the top-right corner of a portfolio card.
- You can modify the existing Title, Description, or Website link. You can also remove or replace the file you've uploaded to the portfolio item.
- Click Save to keep your changes.
How to Delete Portfolio Items
- Click Delete in the top-right corner of the portfolio card.
- When prompted, click OK to remove the portfolio item.
Related Articles
Kantata OX API
Comments
2 comments
This article has been updated to include a video.
This article has been updated to include a tip on where to find the user ID.
Please sign in to leave a comment.