User Permissions Needed: Account Administrator
Overview
As an Account Administrator, you can customize the Kantata OX user interface to match your brand. When you invite others to participate in your projects or add them to your account, they will see your logo and colors, making Kantata OX feel like an extension of your website and brand.
How to Update Your Custom Branding
- In the left navigation, hover over Settings, and then select Custom Branding under the Customizations section.
- On the Custom Branding page, click on Edit your custom branding.Note: If you already have custom branding enabled, you’ll see the Customize Your Look page instead.
- On the Customize Your Look page, update your preferences in the Navigation & Logo, Color Theme, and URL & Login tabs. See the sections below for more information about each option.
- Toggle the Inactive button to the On position to enable the custom branding. Your custom branding won't be applied to Kantata OX until you activate the custom branding.
- Select Save.
Navigation & Logo
Navigation Logo
The logo appears in the Left Navigation and can also be used as the favicon.
- Select Choose file.
- Select a file from your computer.
NOTE
Maximum file upload size: 100 MB.
Recommended logo dimensions: 220px by 220px.
Square images, like what you might use on your Twitter account, will now look best.
If your logo looks fuzzy, you probably need a larger image file. - Click Upload.
- Crop the logo to your desired dimensions.
- You can select Remove logo to revert to the default Kantata OX logo.
Navigation Colors
Select a Left Navigation Color to use as the background color of the left navigation.
You can select from the Color Guesses, which are based on your uploaded logo.
Navigation Links
Navigation links appear in the left navigation when you hover over the logo. This is a great way to tailor Kantata OX for your team and clients by linking to your company’s blog, social media pages, or other internal systems.
You can set up to 10 navigation links. Check Pop-up to make a link open in a new tab.
Color Theme
In this tab, you can customize the colors of hyperlinks and buttons.
Color Guesses are suggested based on your logo. As you update the Link color and Button color, you can see a preview on the right side.
URL & Login
- Favicon—Your favicon is a small logo shown next to your website URL in a browser's address bar. You can upload a custom favicon or use your uploaded logo as a favicon.
- Custom Subdomain—Extend your brand through the URL you give your clients and contractors. Rather than app.mavenlink.com, your URL could be acme.mavenlink.com.
-
Support Contact—Adds an option in the Support drop-down in the main app bar, labeled with your company name (from General Settings) + "Internal Support" (e.g. "Acme Inc. Internal Support"). You can enter a URL or an email address here.
-
Set Your Business Name—Your business name will be used in page titles and certain emails. The character limit is 40 characters.
-
Personalize Your Login Message—If you've set a custom subdomain, you can also set the message that appears on your login page.
Custom Branding Examples
Take a look at our examples below to understand more about our custom branding capabilities and to get inspired by other customers!
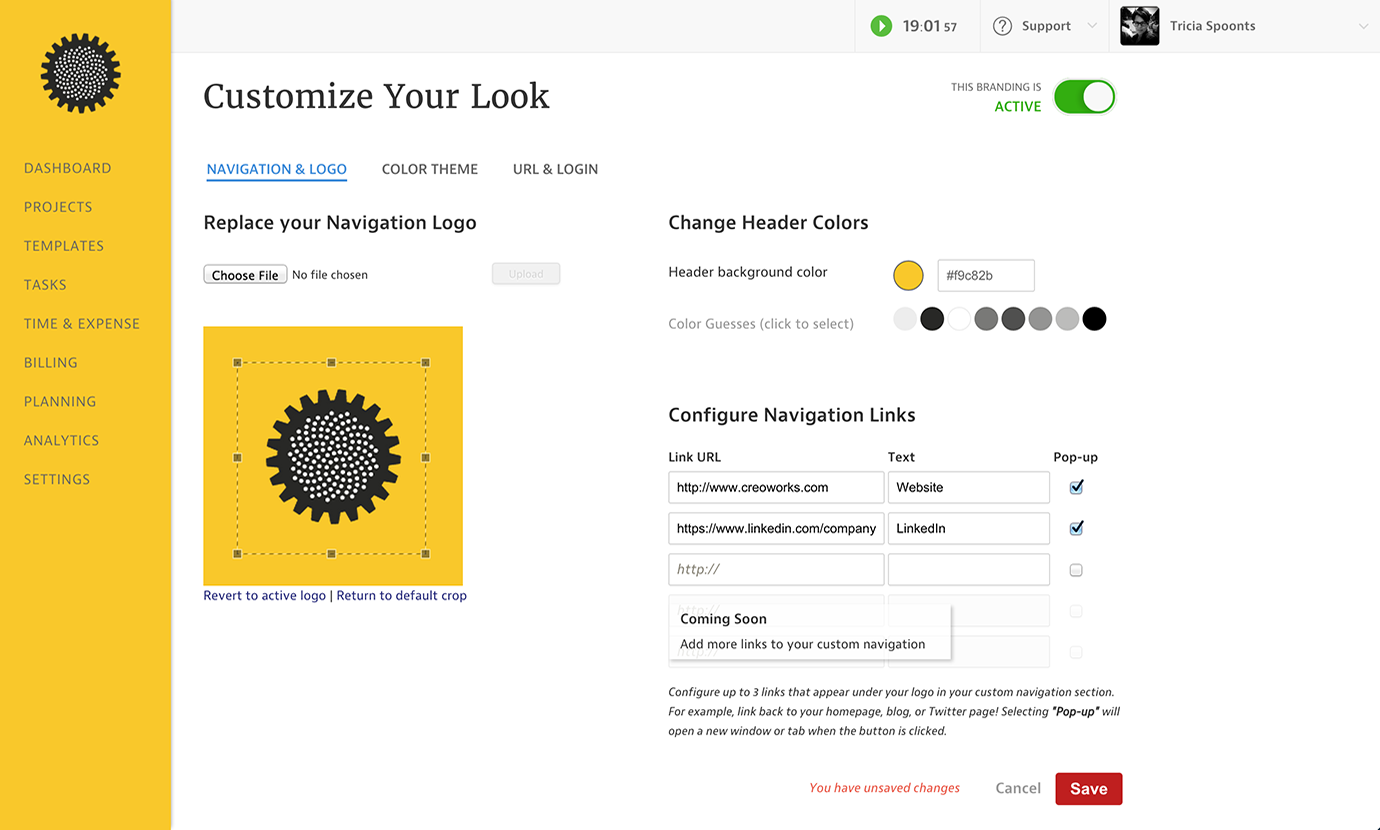
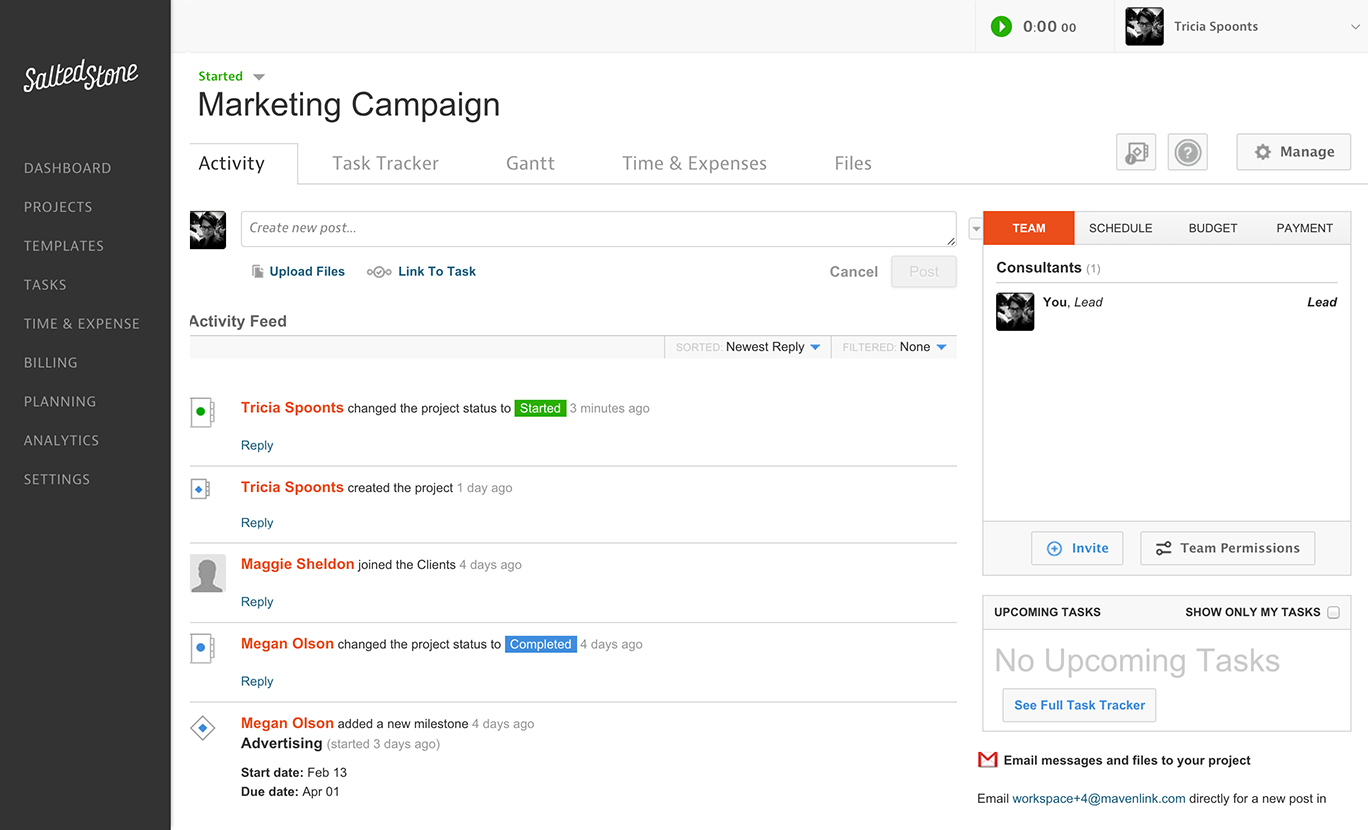
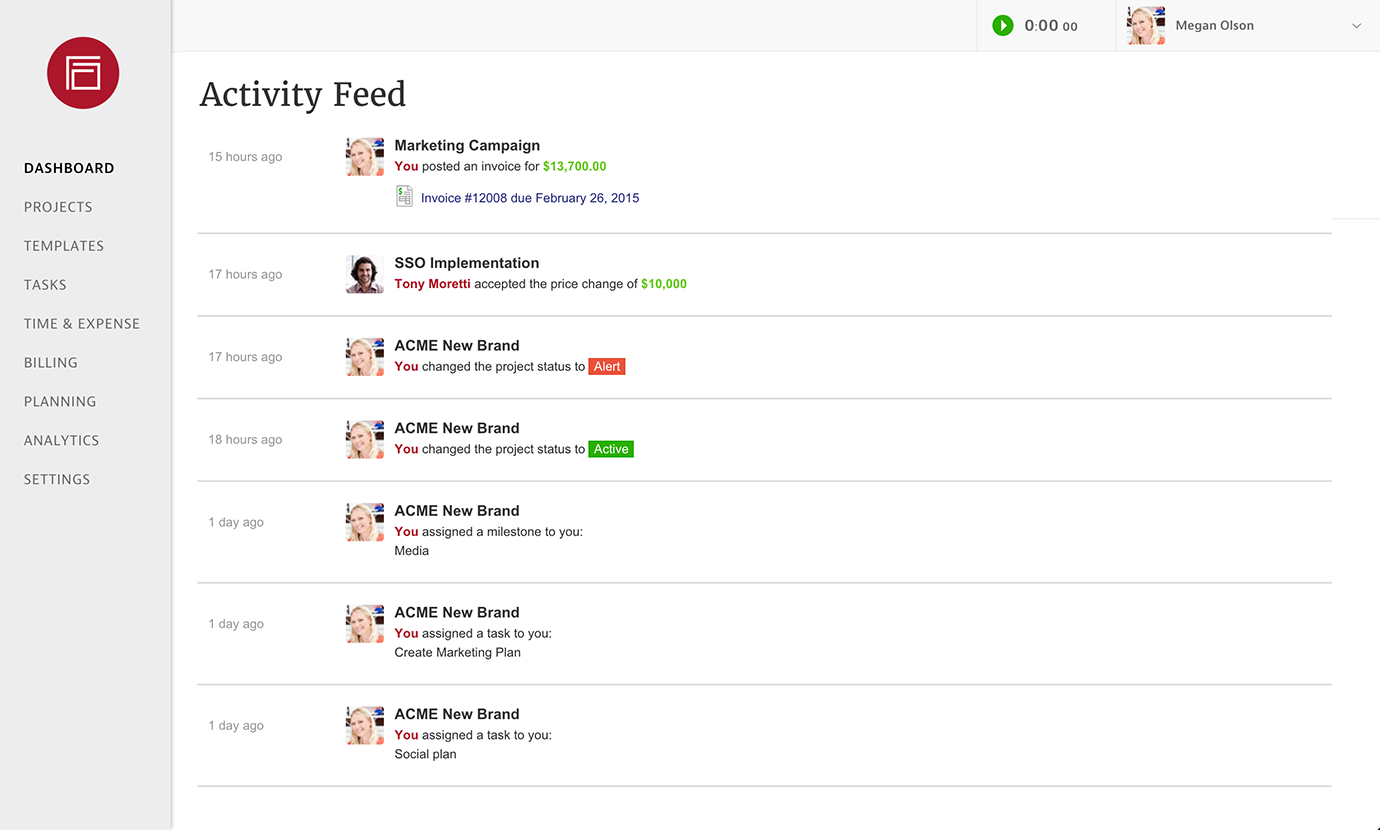
Related Articles
- General Settings
- Custom Branding Overview
Comments
0 comments
Please sign in to leave a comment.